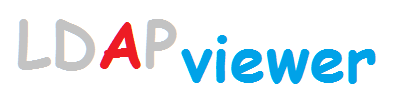
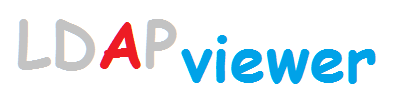
The Table Editor and the HTML editor are the standard editors supplied with LDAPviewer to edit and modify entries. The user may freely toggle between editors as required to complete an editing task. While there are differences in functionality it is largely a matter or personall comfort which editor is used. (LDAPviewer also provides a number of specialized, attribute specific, editors which are automatically invoked when the user edits a particular attribute.)
The layout of a typical entry is shown with major features annotated:
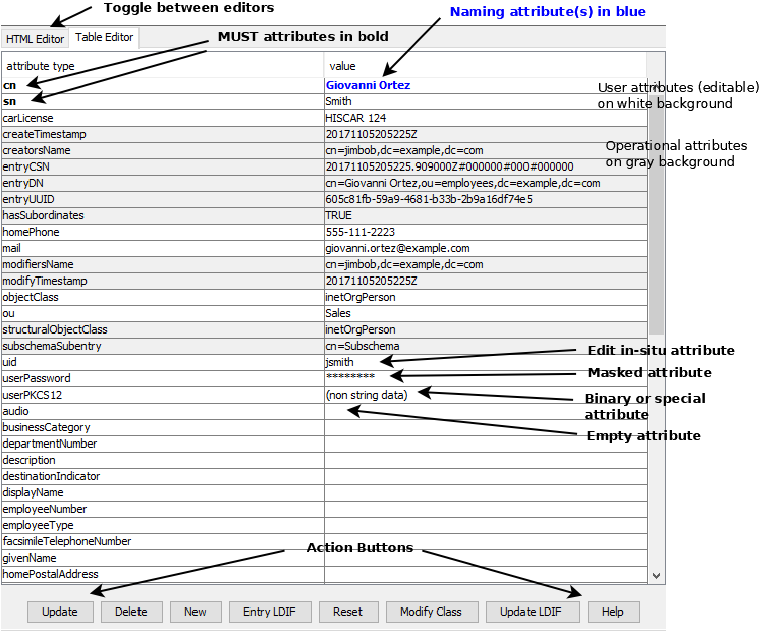
Notes:
Naming attribute(s) are shown with their values in blue text. There must be one or more naming attributes in any entry. A naming attribute may be a MUST (Mandatory) attribute, as shown above, or a MAY (Optional) attribute. A naming attribute's status is set or unset using the Popup Menu. Changing either the value or the status of a naming attribute will trigger a DN rename operation when the users
Attributes with names in bold text in the Name (left-hand) column are MUST (Mandatory) attributes for the objectclass(es) in the entry. They are always displayed at the top of the entry table.
Attibutes with a white background are User attributes and are, normally, editable. Attributes with a gray background are operational and cannot be edited (they are only displayed if requested in the Attributes field of the Connection Profile or the Attributes item on the Options menu).
Attibutes are organized into three groups and sorted alphabetically within each group. The topmost group consists of the Mandatory (MUST) attributes (names are always in bold). The next group consists of the populated Optional (MAY) attributes and finally all the empty Optional (MAY) attributes that may be added to the entry based on its objectClass(es).
To edit the value of any user attribute simply select it as shown:

Then double-click in the Value (right-hand) column of the line:

The line is expanded to provide more editing space. Once the edit is complete click away from the edited line to terminate the editing function.
If the attribute has a specialized editor, for example a password field, then the double-click action will automatically invoke the relevant editor.
To add a new value to a MULTI-VALUE attribute use the Popup Menu.
Any empty attribute line can be selected and double-clicked to add content.
In general, any attribute with a white background (user attribute) is editable, There are, however, some limited exceptions to this rule which are normally obvious from the context, for example in the rootDSE entry. If double-click enables the edit feature the attribute is editable, else not.
Attibutes with a gray background are operational and cannot be edited (they are only displayed if requested in the Attributes field of the Connection Profile or the Attributes item on the Options menu).
Right clicking any selected attribute line will bring up a contextual popup menu. The contents of this menu are shown and each item (top to bottom) described in subsequent sections:
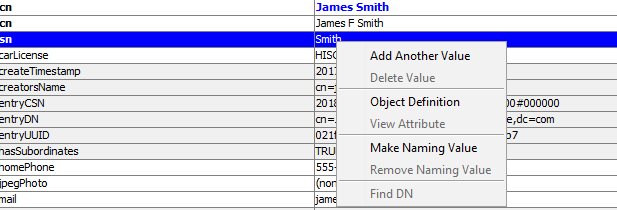
This menu item is only enabled if the attribute is MULTI-VALUE. It creates an new empty attribute line with same attribute name as the selected line. Selecting the new line and double-clicking will allow content to be added. Adding new values to MULT-VALUE attributes may be repeated as often as required.
Enabled unless this is the last attribute of a mandatory attribute for the current objectClass. Clicking this item will delete the Value (leaving the line as an empty attribute which will cause it to be deleted when the entry is updated). No user prompt occurs before the value is deleted and there is no undo feature. (The whole Entry may be reset to its original state using the Reset Action Button.)
Clicking this item will display a popup window describing the objects LDAP properties.
Enabled if the entry shows (long string). Displays the entry in a String Editor Window
Enabled if the selected attribute is not currently a Naming Attribute. Clicking this item will change the attribute value text to blue and, when the user clicks the Update Action Button to write the entry to the LDAP server, will trigger a user prompt to confirm that this entry DN (and any children) will be renamed.
Note: Any change (adding, deleting or editing) to a naming value will change the value of the DN (and any children).
Enabled if the selected attribute is a Naming Attribute. If clicked the attribute value text will be changed to black and, when the user clicks the Update Action Button to write the entry to the LDAP server, will trigger a user prompt to confirm that this entry DN (and any children) will be renamed.
Note: Any change (adding, deleting or editing) to a naming value will change the value of the DN (and any children).
Enabled if the selected attribute value is a DN. If clicked the DN will be used in a search with the Alias dereferencing, return attributes and Referral properties of the current Connection Profile. The results will be placed in the Search DIT.
The Table provides a number of Action buttons at the bottom of the window. These are shown below and described in subsequent sections:

Update initiates an Add entry operation if this is a new entry (created with New Child, New Sibling or New button) or a Modify entry operation if the entry already exists. The update will include all changes made using either this editor or the HTML editor. If the operation is successful the Updated entry replaces the original entry which affects both Reset and update LDIF. If the update fails the current edits are maintained and the user may retry the update, take remedial action and retry or use Entry LDIF or Update LDIF and apply the updates later.
If the user has made changes to the naming attributes or removed a mandatory attribute an explanatory prompt will be displayed.
If no changes have been made to the entry LDAPviewer will inhibit the LDAP server operation with an explanatory status message.
Clicking this Action button will initiate a delete of the currently selected entry (and any children). A prompt will request confirmation as shown:
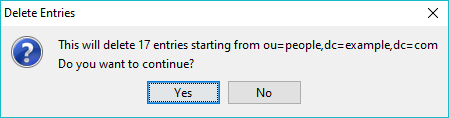
The user may choose to continue or to terminate the operations.
New creates an empty entry based using the same objectClass(es) and is equivalent to the New Sibling item on the Edit menu (or Button Bar if displayed).
Creates an LDIF file of the current entry (See Export Selected Entry on the LDIF menu and Update LDIF.
Restores the Entry to its original state or to its state after the last Update Action.
LDAPviewer maintains a copy of the entry as read from the server and an editing copy. When an Update Action is initiated the original copy is updated (if the update is successful) to reflect the current state of the entry on the LDAP server, thus, Reset is relative to either the original read entry operation or the last Update.
Modify Class will show a prompt allowing the user to add, say, one or more AUXILIARY objectClass(es) to the entry, to extend the current STRUCTURAL objectClass or even to completely replace the current STRUCTURAL objectClass. This process is fully described in Change ObjectClass. The net result will be a table entry containing those attributes that are available in the modified objectClass set. Data is only discarded, silently, if the attribute containing it no longer exists in the new objectClass(es) attribute set.
Creates an LDIF file of the changes made to this entry since it was originally read from the LDAP server or since the last Update Action, such that if the LDIF were applied to the original entry it would result in the current edited Entry. The feature may be used to save local copies of changes made to an entry and for those organizations which only use LDIF to update Configuration DITs it may provide a more convenient visual tool.
Note: LDAPviewer maintains a copy of the entry as read from the server and an editing copy. When an Update Action is initiated the original copy is updated (if the update is successful) to reflect the current state of the entry on the LDAP server, thus editing changes are relative to either the original read entry operation or the last Update.
Displays this page.
If the user changes the Entry selection in the DIT Window and there are outstanding (unsaved) editing changes in the current entry the following prompt will appear:
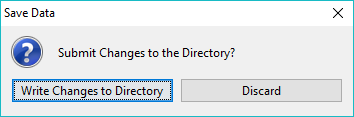
Clicking Write Changes to Directory will perform an Update Action before displaying the newly selected entry.
Clicking Discard will ignore all outstanding edits and immediately display the newly selected entry. This is an unrecoverable loss unless the user has previously used Entry LDIF or Update LDIF.
© LV Project 2016. Creative Commons Attribution 4.0 International License.