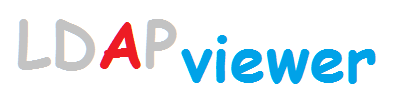
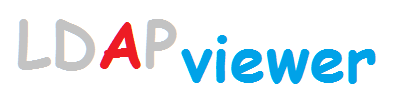
The Quick Search Bar is a convenience for occasions when the user needs to perform a simple search. It is displayed by default but may be turned off using the View menu. Search results are displayed in the Search window.
The Quick Search bar is used to construct a simple search filter as shown:

The search constructed by the Quick Search Bar uses the currently selected entry in the DIT Tree as the base DN of the search, returns attributes as defined in the current Connection Profile (modified as required by the Options menu) and has a search scope of sub (all levels below the base DN). The Alias Dereferencing options used are defined by The connection Profile or as modified by the Alias item on the Options menu. (If alias exist or are suspected to exist within the base DN of the search these may significantly affect the search results display. See Alias Handling in Searches.)
Note: Due to the scope of the search (sub), on very large DITs especially, searches using this feature can have very long run times and generate copious search results.
The search filter constructed has the normal filter format of:
(attribute-name match-condition search-value)
Where:
The Search Attribute-Name may be selected from the drop-down menu as shown or may be entered directly if not present (it is added to the drop-down list for future use):
Note: if the user enters an invalid attribute name or one that is not supported by the current LDAP server it will be removed and replaced by the first item in the drop-down menu.
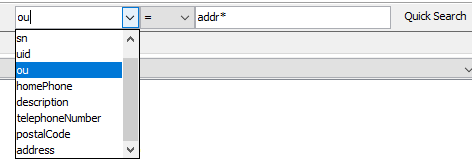
The Search Match-Condition is selected from the drop-down menu as shown:
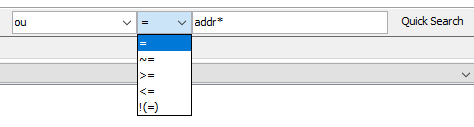
Note: ~= (sounds-like) search algorithms are not defined in the LDAP standards and therefore not uniformly implemented in LDAP servers. Where they are implemented using, say, a Soundex style algorithm, they typically require the target attribute to have an optimized index (approx) to give acceptable performance. <= and >= use a lexiographic comparison on string attributes which may not yield the expected result. In the case of integer attributes they require an ordering matchingRule which is not universal with integer attributes. (To determine whether the selected attribute has an ordering matchingRule use the Schema DIT or select the attribute in either the HTML or Table editor and right-click to display its object definition or use View Object from the View menu.) !(=) constructs a negative search filter of the form (!(attribute-name=search-value)).
The search-value is the required search data and may include wildcards (*) in any position as shown:

A search-value with a single wildcard is a presence search, for example, if the constructed filter is ou=* then all entries with the ou (organizationalName) attribute present (irrespective of value) will be returned. If the search-value includes *, (, ) or \ as a search literal (the target attribute value include the character) then these values must be escaped using the following syntax * = \2a, ( = \28, ) = \29 and \ = \5c. Thus, if an attribute containing,for example, 5( is to be searched for, then search-value should be *5\28*. Using the generic \xx escape sequence (where xx is any two hexadecimals characters) then, for example, a binary attribute containing the hexadecimal sequence 0403df may be searched for using *\04\03\df*.
Manual Search Filter: If the entry in search-value begins with ( (open parenthesis) then this field is assumed to be a text filter. All other fields in the Quick Search Bar are ignored and this filter is run when the Quick Search button is clicked.
Right-clicking in this field will display a popu menu allowing data to be cut, copied or pasted to/from the system clipboard as shown:
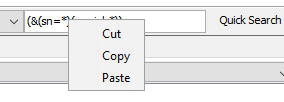
Note: It is possible to create complex filters using the Search Dialog, copy them from the Text Filter panel and paste them here.
No logical validation is performed on manually entered search filters. However, syntax checking is performed which may result in detection of missing or excess brackets:
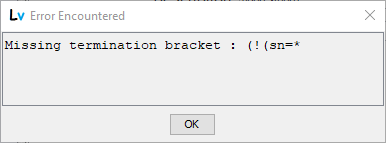
Or detection of unpaired brackets:
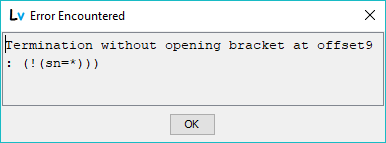
Clicking this button will initiate the constructed search and display the results in the Search DIT.
© LV Project 2016. Creative Commons Attribution 4.0 International License.